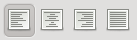Paragraf İşlemleri ve Tablolar

Writer Uygulamasında Paragraf İşlemleri
- Writer uygulamasında bir belge hazırlama sırasında metin düzenleme işlemlerinde en çok kullanılan metin parçacıklarından biri paragraflardır. Hizalama, girintileme, numaralandırma gibi birçok temel işlev paragraflar üzerinden yapılabilmektedir.
- Belge oluştururken klavyedeki Enter tuşuna basılarak yeni bir satıra geçildiğinde, yeni bir paragraf başlatılmış sayılır. Paragraf işlemleri yapılırken dikkat edilmesi gereken noktalardan biri, yapılan işlemin hangi paragrafa etki edeceğidir. Eğer metinde seçili durumda paragraflar varsa, yapılan işlem o paragraflara etki eder. Seçili durumda paragraf yoksa, imlecin bulunduğu paragrafta değişiklik yapılır.
- Writer, paragrafların kolaylıkla ve hızlıca düzenlenebilmesi için gerekli araçların birçoğunun kısayol düğmelerini araç çubuklarında barındırır. Bunun yanı sıra, Biçim >> Paragraf yoluyla ulaşılabilecek olan paragraf düzenleme penceresi ile de hazırlanan belgede paragraf bazlı değişiklikler yapılmasını sağlar.
Hizalama işlemi, hazırlanan bir metnin kağıt yüzeyinde ya da ekranda hangi tarafa yaslanacağı ve nasıl bir dağılım göstereceği gibi özellikleri düzenlemek için kullanılır. 4 farklı hizalama seçeneği bulunur. Bu seçenekler biçimlendirme araç çubuğunda görülebilir:
-
Hizalama düğmeleri
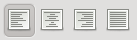
- Sola Hizala:Metnin sayfanın sol tarafına yaslanmış olarak düzenlenmesini sağlar. Bu seçenek seçildiğinde satır sonları düzensiz görünebilir.
- Ortala:Metnin sayfanın sağ ve sol taraflarına eşit mesafede duracak şekilde yerleştirilmesini sağlar.
- Sağa Hizala:Metnin sayfanın sağ tarafına yaslanmış olarak yerleştirilmesini sağlar. Bu seçenek seçildiğinde satır başları aynı hizada görünmeyebilir.
- İki Yana Hizala:Metnin sayfanın sağ ve sol yanlarına yaslanarak düzenlenmesini sağlar. Bu seçenek seçildiğinde uzunluğu düşük olan satırların sözcükleri arasındaki mesafe artırılır.
Bir paragrafın içinde bir alana sağ tıklanıp açılacak menüdeki Hizalama seçeneği aracılığıyla da bu seçenekler görüntülenip uygulanabilir.
Writer'da sayfa alanı öntanımlı olarak sayfanın dört tarafından da belirli ölçülerde girintilenmiş olarak açılır. Belge hazırlama esnasında bu girintilenmiş alanlarda işlem yapılmaz, bu alanların özellikleri sayfa özelliklerinden düzenlenebilir. Fakat bazı durumlarda sayfanın kullanılabilir alanının içine yazılan metinlerde ekstra girintileme yapmak gerekebilir.
Örneğin hazırlanan metnin içinde bir alıntı yapılıyorsa, bu alıntının metnin geri kalanına göre daha içeriden başlaması tercih edilebilir. Böyle durumlarda paragrafa girinti eklemek için biçimlendirme araç çubuğundaki girintileme düğmeleri kullanılabilir.
-
Girintileme düğmeleri

- Girintiyi Küçült: Paragrafta uygulanmış olan bir girintileme varsa, bu girintilemenin azaltılması, yani paragrafın sayfanın soluna doğru yaklaştırılması için kullanılır.
- Girintiyi Büyüt: Paragrafın sayfanın sol yanına göre girintisini artırmak için kullanılır.
Girintileme düğmelerine her tıklamada girinti bir basamak daha artırılır ya da azaltılır.
Madde İmleri ve Numaralandırma [1]
Hazırlanan bir belgede maddeler halinde yazılmış alanlar bulunuyorsa, Writer uygulamasının Madde İmleri ve Numaralandırma seçeneklerinden faydalanılarak sayfaya eklenebilirler.
Biçimlendirme araç çubuğunda madde imleri ve numaralandırma için birer düğme bulunur. Bu düğmeler yardımıyla seçilen paragraflara madde imi ya da numaralar eklenebilir.
-
Madde imleri ve numaralandırma düğmeleri

- Madde imi ya da numaralar metne sonradan eklenebileceği gibi, yazım esnasında otomatik eklenmesi de sağlanabilir.
Madde İmleri ve Numaralandırma [2]
- Yazılmış bir metnin üzerine madde imi ya da numara eklemek isteniyorsa, metnin ilgili paragrafları seçili duruma getirildikten sonra ilgili düğmeye tıklanır. Her paragrafın başına bir madde imi ya da numara eklenecektir.
- Metin hazırlanırken madde imi ya da numaraların eklenmesi tercih ediliyorsa, maddeler halinde yazılacak alana gelindiğinde ilgili düğmeye basılır. Düğmeye basıldıktan sonra madde imi veya numara ekleme işlevi aktifleştirilmiş olacaktır. Eklenecek olan her bir paragraf için otomatik olarak bir madde imi ya da numara koyulur. Maddeler halinde yazılan alan tamamlandıktan sonra ilgili düğmeye tekrar basılarak bu işlev kapatılır ve normal yazıma dönülür.
Madde imleri ve numaralandırma araç çubuğunda epey geniş seçenekler var.
Detaylı anlatılıp örneklerle gösterilebilir.
Madde İmleri ve Numaralandırma [2]
Madde imleri ve numaralandırma araç çubuğu, sayfaya eklenen madde imleri ve numaralar üzerinde çeşitli düzenlemeler yapılmasına imkan verir.
-
Madde imleri ve numaralandırma araç çubuğu

- Eklenmiş olan maddelerin yerlerinin ya da seviyelerinin değiştirilmesi
- Maddelerin yeniden numaralandırılmaları
- Maddeler arasına madde olmayan paragraflar eklenmesi
- Eklenen madde imleri ve numaralar için farklı görünümlerin seçilebilmesi
gibi işlemler bu araç çubuğu üzerinden gerçekleştirilebilir.
Madde imleri ve numaralandırma araç çubuğunda epey geniş seçenekler var.
Detaylı anlatılıp örneklerle gösterilebilir.
Basılı belgelerde elle düzeltme notu veya yorum yazılabilmesi için satır aralarında boşluk bırakmak, boşluk boyutunu ayarlamak mümkündür. Ön tanımlı olarak satırların yükseklikleri için 1 satır biriminde boşluk kullanılır, yani harfler tam olarak satır boşluğunu doldurur, fazlası kalmaz.
Biçim >> Paragraf >> Girinti ve Aralıklar menüsünde orantılı ve sabit boyutlu gibi farklı seçenekler bulunur.
Satır aralığını değiştirmek için, satır aralığı düzenlenmek istenen paragrafın içinde bir alana sağ tıklanarak açılan menüdeki Satır Aralığı seçeneğinin üzerine gelinir.
Açılacak olan yeni menüde, seçilebilecek olan satır aralığı seçenekleri görüntülenecektir. Bu seçenekler, "Tek satır", "1.5 satır" ve "Çift satır" şeklindedir. Uygun olan satır aralığı seçilerek tıklanır.
Paragraf Ayarları Penceresi [1]
Araç çubuklarında yer alan ve paragraf üzerinde çeşitli düzenlemeler yapılmasını sağlayan düğmelerin dışında, tüm paragraf özelliklerinin daha detaylı olarak düzenlenebilmesine imkan veren bir seçenek bulunmaktadır.
- Paragraf özelliklerinin tüm incelikleriyle değiştirilebileceği ayar penceresine ulaşmak için menüden Biçim >> Paragraf yolu takip edilebilir ya da paragraf alanına sağ tıklanıp Paragraf seçeneği seçilebilir.
Paragraf Ayarları Penceresi [2]
- Bu pencerede yer alan sekmeler aracılığıyla paragrafın birçok özelliği detaylı olarak düzenlenebilmektedir.
Metin Belgesine Tablo Eklemek
Writer'da hazırlanan belgeye tablo eklemek için kullanılabilecek birden fazla yol bulunur.
- Menüden Ekle >> Tablo yolu takip edilerek tablo ekleme penceresi yardımıyla tablo eklenebilir.
- Menüden Tablo >> Ekle >> Tablo yoluyla yine tablo ekleme penceresine erişilebilir.
- Standart araç çubuğunda yer alan tablo ekleme düğmesinin üzerine tıklandığında da tablo ekleme penceresi açılır. Bu düğmenin yanında yer alan ok tuşuna tıklandığında ise, tablonun satır ve sütun sayısının doğrudan seçilebileceği ve hızlıca tablo eklemeye yardımcı olan bir arayüz açılır. Bu arayüzde eklenmek istenen tablo boyutu seçilip tıklandığında tablo belgeye doğrudan eklenir.
Araç Çubuğundan Tablo Eklemek
- Standart araç çubuğunda ve Ekle araç çubuğunda görülebilecek olan tablo ekleme düğmesi, üzerine tıklandığında tablo ekleme penceresinin açılmasını sağlar.
- Bu düğmenin diğer bir kullanım kolaylığı ise, yanındaki oka tıklandığında açılan arayüzüdür. Bu arayüz yardımıyla, eklenmek istenen tablonun satır ve sütun sayıları belirlenerek doğrudan belgeye eklenebilir.
Tablo Ekleme Penceresini Kullanmak [1]
Tablo ekleme penceresine menüden Ekle >> Tablo ya da Tablo >> Ekle >> Tablo yollarını takip ederek ulaşılabileceği gibi, standart araç çubuğunda yer alan tablo ekleme düğmesine tıklanarak da ulaşılabilir.
- Tablo ekleme penceresi, tabloyu belgeye eklemeden önce tablonun çeşitli özelliklerini belirlemeye olanak sağlar.
Tablo Ekleme Penceresini Kullanmak [2]
- Belgeye eklemeden önce tabloya bir ad verilebilir.
- Tablonun satır ve sütun sayıları belirlenebilir.
- Tablonun kenar çizgilerinin gösterilip gösterilmeyeceği seçilebilir.
- Otomatik Biçimlendirme penceresine ulaşılarak tablo için hazır şablonlardan biri kullanılabilir.
Tablo araç çubuğu, Writer uygulamasında öntanımlı olarak görünür olmayan, fakat belgeye bir tablo eklendiğinde otomatik olarak görünür hale gelen ve tablo üzerindeki düzenlemelerin hızlıca yapılabilmesini sağlayan bir araç çubuğudur.
-
Tablo araç çubuğu

- Belgedeki bir tablo üzerinde düzenleme yapılırken kendiliğinden görünür hale gelirken, belgenin tablo olmayan alanlarını düzenlemeye geçildiğinde tekrar görünmez olur.
- Tabloya yeni satır/sütun ekleme, tablodan satır/sütun silme, tablodaki hücreleri bölme ya da hücrelerin içine yeni tablo ekleme, tablonun arkaplan ve kenarlıklar gibi özelliklerini değiştirme gibi birçok işlem bu araç çubuğundan kolaylıkla yapılabilir.
Tabloya Satır Veya Sütun Eklemek
Bir tabloya yeni bir satır ya da yeni bir sütun eklemek için en kolay yol, tablo araç çubuğunu kullanmaktır.
- Tablo araç çubuğu üzerinde yer alan Satır ekle ve Sütun ekle düğmeleri, tek bir tıklamayla tabloya yeni bir satır ya da sütun eklenmesini sağlar.
- Bu düğmeleri kullanırken dikkat edilmesi gereken nokta, imlecin tabloda eklemek istenilen satır ya da sütundan hemen önceki satır ya da sütunda bulunması gerektiğidir.
- Örneğin 5 satırlık bir tablonun 3. ve 4. satırları arasına yeni bir satır eklemek isteniyorsa, imleç 3. satırdaki bir hücredeyken tablo araç çubuğundaki Satır ekle düğmesi kullanılmalıdır.
Tabloya Satır Veya Sütun Eklemek [2]
- Tabloya satır ya da sütun eklemek için kullanılabilecek bir başka yol, satır ya da sütun ekleme pencereleridir. Bu pencerelere Tablo >> Ekle >> Satırlar ve Tablo >> Ekle >> Sütunlar yollarından ulaşılabileceği gibi, tablo üzerindeki bir alana sağ tıklayıp açılacak menüden Satır >> Ekle ve Sütun >> Ekle seçenekleriyle de ulaşılabilir.
- Bu pencereler kullanılarak tabloya satır ya da sütun eklenirken, eklenecek olan satır/sütun sayısını ve seçili olan satır veya sütundan önce mi yoksa sonra mı ekleneceğini belirtmek mümkündür.
Tablodan Satır Veya Sütun Silmek
Bir tabloda bulunan satır ya da sütunları silmek için birkaç farklı seçenek uygulanabilir.
- Tablodan bir satır silmek için menüden Tablo >> Sil >> Satırlar yolu ya da tablo üzerine sağ tıklanıp Satır >> Sil yolu takip edilebileceği gibi, tablo araç çubuğunda yer alan Satırı sil düğmesi de kullanılabilir.
- Tabloda imlecin bulunduğu satır ya da sütun silinir.
- Birden fazla satır ya da sütun silebilmek için, silmek istenen satır veya sütunlar seçili duruma getirilmelidir.
Tablonun tamamını tek seferde silmek için Tablo >> Sil >> Tablo yolu takip edilmelidir.
Bir diğer yöntem ise, tabloyu fare ile seçilip klavyeden "Del" tuşuna basmaktır.
- Belgeye eklenen bir tablonun birçok özelliğinin değiştirilebileceği pencereye, tablo alanına sağ tıklanıp Tablo seçeneği seçilerek ulaşılabilir.
- Bu pencerede yer alan sekmeler aracılığıyla tablonun birçok özelliği detaylı olarak düzenlenebilmektedir.
İsimler alfabetik olarak dizilmiştir.
- Adil Güneş Akbaş
- Doruk Fişek
- Erek Göktürk
- Hakan Uygun
- H. Kurtuluş Menemencioğlu
- Merve Yalçın
- Recep Kırmızı
- Volkan Uygun
LibreOffice Eğitimi Müfredatı Projesi dahilinde hazırlanan içerikten üretilmiş olan bu belge, CC BY-NC-SA 3.0 ile lisanslanmıştır.
Lisans metnine şu adresten ulaşılabilir:
- http://creativecommons.org/licenses/by-nc-sa/3.0/legalcode