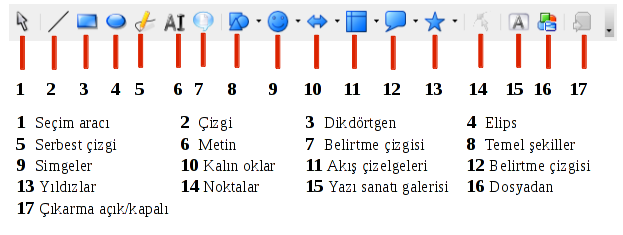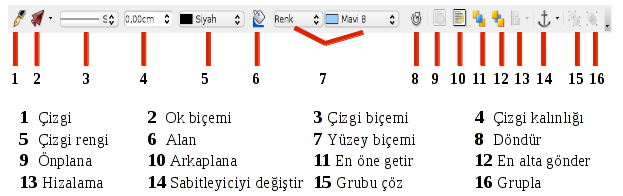Writer'da Görsel Materyallerle Çalışma

Writer'da Görsel Materyallerle Çalışma
LibreOffice Writer'da belge oluştururken, resim ya da grafikleri belgelerinize dahil etmek isteyebilirsiniz. Görsel materyaller belge içerisinde, hazırlanan metinleri desteklemek, açıklamak ve kalıcılığı artırmak amacıyla kullanılabilir.
Writer'da üç ayrı görsel malzeme türü kullanılabilir:
- Resim dosyaları, fotoğraflar, taranmış resimler vb.
- LibreOffice'in çizim araçları kullanılarak oluşturulmuş diyagramlar vs.
- LibreOffice araçları kullanılarak oluşturulmuş tablolar
Writer'da Belgeye Resim Ekleme [1]
Eklenecek olan resim, bilgisayarda depolanan bir dosya ise (LibreOffice'in grafikleri ya da tarayıcıdan alınacak bir görüntü değilse), şu şekilde eklenebilir:
- Sürükle bırak yöntemi ile,
- Dosyanın bulunduğu dizin açılır.
- Fare işaretçisi yardımıyla tutulup sürüklenerek metin belgesinin içerisine bırakılır.
- Menüden,
- Ekle >> Resim >> Dosyadan yolu takip edilir.
- Açılan pencereden dosya seçilir ve "Aç" düğmesine tıklanır.
- Panodan,
- Kaynak belgedeki resim fare ile seçili hale getirildikten sonra Ctrl+C tuş kombinasyonuyla kopyalanır.
- Kopyalanan resim, hedef belgede(resmin ekleneceği belge) imleç uygun yere getirildikten sonra Ctrl+V tuş kombinasyonuyla yapıştırılır.
Writer'da Belgeye Resim Ekleme [2]
Writer'da resim eklemenin bir yolu da LibreOffice bileşenlerinin tümünde bulunan Galeri'den faydalanmaktır. Galeri'de birçok hazır resim ve ses dosyası bulunabilir.
Writer ile hazırlanmış bir metin belgesine Galeri'den resim eklemek için;
- Standart araç çubuğunda bulunan "Galeri" düğmesine tıklanarak ya da Araçlar >> Galeri yolu takip edilerek Galeri penceresi açılır.
- Açılan pencereden seçilen resim belgeye sürüklenip bırakılabilir. Ya da sağ tıklanıp Ekle >> Kopyala seçeneği seçilebilir.
Writer'da Resimleri Düzenleme [1]
- Eklenen resmin üzerine sağ tıklanıp "Resim" seçeneği seçildiğinde, resimle ilgili yapılabilecek işlemler görüntülenecektir. Buradan resme gölge ekleme, resmin boyutunu değiştirme, kırpma gibi özelleştirmeler yapılabilir.
Writer'da Resimleri Düzenleme [2]
Resimleri Kırpma
Belgeye eklenen resmin yalnızca bir bölümünü kullanmak ya da resmin taşan kısımlarını kaldırmak isteniyorsa; resmin üzerine sağ tıklanıp, "Resim" seçeneğini seçtikten sonra "Kes" sekmesine gidilir.
Kes seçeneği, bazı parametreler içerir:
- Ölçeği tut: Resmin ölçeği(yükseklik/genişlik oranı) değişmez. Örneğin; "Ölçekle" seçeneğine girilen değer %50 ise, resim kırpıldığında da bu değer değişmez.
- Resim boyutunu koru: Resmin belgede kapladığı alan değişmez.
- Sol, Sağ, Alt, Üst: Görüntü bu alanlara girilen değer kadar kırpılır. Örneğin; sol kutusuna "3 cm" yazıldığında, resmin sol tarafından 3 cm kırpılmış olacaktır.
Writer'da Resimleri Düzenleme [3]
Resimleri Yeniden Boyutlandırma
Belgeye eklenen resim istenilen boyutlarda olmayabilir. Resmin büyütülmesi ya da küçültülmesi gerekebilir.
Resmi yeniden boyutlandırmak için;
- Resmin üzerine tıklanır.
- Resmin etrafında çıkan yeşil noktalardan tutularak ve istenilen boyuta gelene kadar sürüklenir.
- İpucu: Resmi yeniden boyutlandırırken yükseklik/genişlik oranının sabit kalması isteniyorsa, bu işlem esnasında klavyedeki Shift tuşu basılı tutulabilir.
Bir başka yöntem ise;
- Resmin üzerine sağ tıklanır ve "Resim" seçeneği seçilir.
- Açılacak olan iletişim penceresinden Tür sekmesine gidilir. Buradan genişlik ve yükseklik değerleri değiştirilebilir.
Writer'da Resimleri Düzenleme [4]
Diğer Seçenekler
Resme sağ tıklanıp açılan resim iletişim kutusundaki diğer seçenekler şöyledir:
- Seçenekler: Resme gezgin aracında görünmesi için bir isim verilebilir. "Koru" seçeneği ile resim üzerinde yapılacak değişiklikler engellenebilir.
- Kenarlık: Resimlere kenarlık eklenebilir. Eklenen kenarlıkların kalınlığı, rengi değiştirilebilir.
- Arkaplan: Resmin arkaplan rengi değiştirilebilir.
- Köprü: Bir web sayfasına, belgeye bağlantı verilebilir.
- Resim: Resim dikey veya yatay olarak yansıtılabilir.
- Makro: Resim bir makro ile ilişkilendirilebilir.
Writer'da Çizim Araçlarını Kullanma [1]
Writer'da belgelerinizi düzenlerken çizim nesnelerine ihtiyaç duyabilirsiniz.
- Çizim nesneleri, Görünüm >> Araç çubukları >> Çizim yolunu takip ederek görünür hale getirilebilir ya da gizlenebilir.
- Dikdörtgen, daire gibi çizim araçlarını kullanarak basit diyagramlar oluşturulabilir. Nesnelerin göreli konumlarını korumak için nesneler gruplandırılabilir.
- Çizim nesneleri doğrudan sayfaya yerleştirilebileceği gibi çerçeve içerisine de alınabilir.
Writer'da Çizim Araçlarını Kullanma [2]
- Ekran görüntüleri ve resimleri de açıklamak için çizim nesneleri kullanılabilir.
- Daha karmaşık çizimler yapmak için LibreOffice Draw uygulaması kullanılabilir.
Çizim Aracı
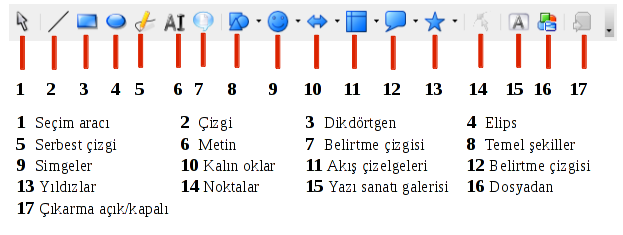
Writer'da Çizim Nesnelerinin Özelliklerini Değiştirme
Belge içerisinde kullanılan çizim nesneleri özelleştirilebilir. Bir çizginin kalınlığını artırma, bir karenin rengini değiştirme gibi özelleştirmeleri yapmak için;
- Çizim aracında bulunan Seç aracına tıklanır.
- Çizim nesneleri özellikleri araç çubuğundan istenen değişiklikler yapılabilir.
Çizim Nesnesi Özellikleri
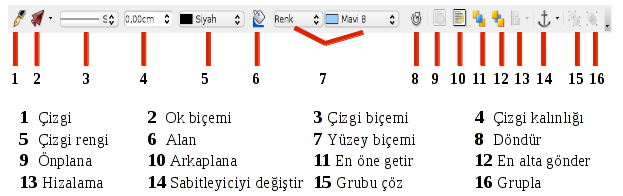
- Nesneler üzerinde yapılan değişiklikler yalnızca üzerinde çalışılan belge için geçerlidir.
Görsel Malzemeleri Düzenleme [1]
Birbirinin üzerine yığılmış birkaç metin ya da görsel malzemenin birbirlerine göre konumunun belirtilmesi gerekebilir. Üst üste binmiş metin ve görsel malzemenin birbirinin arkasına ya da önüne alınmasını sağlamak mümkündür. Örneğin, metnin görsel malzemenin üzerine yazılması sağlanabilir.
Görsel malzemeleri düzenlemek için;
- Görsel malzemenin üzerine sağ tıklanır ya da Biçim menüsünden Düzenle seçeneğine gidilir.
Görsel Malzemeleri Düzenleme [2]
- Açılan menüde görülecek olan seçeneklerin, uygulandığı elemana etkileri şu şekildedir:
- En öne getir: Herhangi bir görsel malzeme veya metnin üzerine yerleştirilir.
- Bir öne getir: Üst üste yerleştirilmiş görsel malzeme veya metin yığınında bulunduğu seviyeden bir seviye yukarı çıkar.
- Bir arkaya gönder: Bulunduğu seviyeden bir alt seviyeye geçer.
- En alta gönder:Üst üste yerleştirilmiş görsel malzeme veya metin yığınının en altına yerleşir.
- Önplana/Arkaplana: Çizim nesnesinin metnin arkaplanına veya önüne yerleşmesini sağlar.
Görsel Malzemeleri Sabitleme [1]
Sayfa özellikleri, karakter özellikleri gibi bazı özellikleri kullanmak için, belge içerisindeki resimlerin ya da çizim nesnelerinin sabitlenmesi gerekebilir. Örneğin; eklediğiniz bir resmi bir karaktere sabitlediğinizde, resim karakter ile birlikte hareket edecektir.
Grafikleri sabitlemek için;
- Görsel malzemenin üzerine sağ tıklayıp "Sabitleyici" seçilir ya da Biçim menüsünden Sabitleyici seçeneğine gidilir.
Görsel Malzemeleri Sabitleme [2]
- Açılan menüdedeki seçenekler;
- Sayfaya: Sayfaya sabitlenen görsel malzeme; yeni bir metin veya görsel malzeme eklenmesinden, ya da sayfada bulunanların silinmesinden etkilenmez. Antetli kağıt içerisine yerleştirilen logolar sayfaya sabitlenebilir. Bu seçenek, bir başka metinle ilişkilendirilmeyen görsel malzemeler için kullanılmalıdır.
- Paragrafa: Bu yöntem, paragraflar yanına simge yerleştirmek için kullanılabilir.
- Karaktere: Görsel malzeme bir karakterle ilişkilendirilir ama bir metin dizisi olarak yorumlanmaz. Paragraf ile birlikte hareket eder ama aynı yerleşimde bulunmayabilir.
- Karakter olarak: Görsel malzeme belgeye herhangi bir karakter gibi yerleştirilir. Dolayısıyla metin satırı yüksekliğini etkiler.
Görsel Malzemeleri Hizalama
Metin belgesine eklenen bir görsel malzemenin yerleşimini değiştirmek mümkündür. Yatayda (sağ, sol, orta) ve dikeyde (alt, üst, orta) 6 farklı hizalamadan söz edilebilir. Karakter olarak sabitlenmiş görsel malzemeler için yatayda hizalama seçenekleri aktif olmayacaktır.
Görsel malzemeleri hizalamak için;
- Görsel malzemenin üzerine sağ tıklayıp "Hizalama" seçilir ya da Biçim menüsünden Hizalama seçeneğine gidilir.
- Görsel malzemeler hizalanırken, konumları sabitlendikleri noktaya göre değişiklik gösterecektir. Örneğin paragrafa sabitlenmiş bir görsel malzemeye yatayda verilecek sol değeri, paragrafa göre sol olacaktır. Eğer sayfaya sabitlenmişse, sayfanın en soluna yerleşecektir.
Görsel Malzeme ve Metin Yerleşimi [1]
Metin belgesinde yer alan metin ve görsel malzemelerin birbirlerine göre yerleşimi düzenlenebilir. En çok yaşanan sorunlardan biri, görsel malzemelerin yanında yer alan metinlerin birbirlerine çok yapışık olmasıdır. Writer'da metin dağılımı istenildiği gibi düzenlenebilir.
Metin dağılımını düzenlemek için;
- Görsel malzemenin üzerine sağ tıklanıp "Metin Dağılımı" seçilir ya da Biçim >> Resim >> Metin Dağılımı seçeneğine gidilir.
Görsel Malzeme ve Metin Yerleşimi [2]
- Açılan menüdedeki seçenekler;
- Metin dağılımı yok: Metin görsel malzemenin altında ya da üstünde yer alır.
- Sayfa dağılımı/En iyi sayfa dağılımı: Metin görsel malzemenin etrafına yayılır. En iyi sayfa dağılımında kenar boşluklar dikkate alınır.
- İç dağılım: Görsel malzeme metnin üzerine yerleşir. Bu özelliği saydamlık ile kullanmak gerekir. Aksi halde metin görünmeyecektir.
- Arkaplanda: Görüntü metnin arkasına yerleşir. Bu özelliği de saydamlık ile birlikte kullanmak gerekir. Aksi halde metin okunmayabilir.
Metin Dağılımına Bir Örnek
İsimler alfabetik olarak dizilmiştir.
- Adil Güneş Akbaş
- Doruk Fişek
- Erek Göktürk
- Hakan Uygun
- H. Kurtuluş Menemencioğlu
- Merve Yalçın
- Recep Kırmızı
- Volkan Uygun
LibreOffice Eğitimi Müfredatı Projesi dahilinde hazırlanan içerikten üretilmiş olan bu belge, CC BY-NC-SA 3.0 ile lisanslanmıştır.
Lisans metnine şu adresten ulaşılabilir:
- http://creativecommons.org/licenses/by-nc-sa/3.0/legalcode